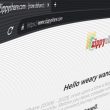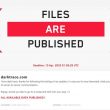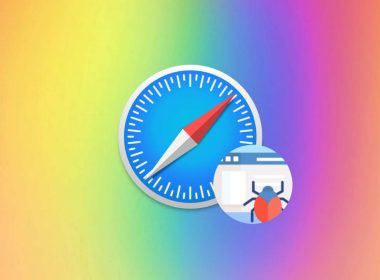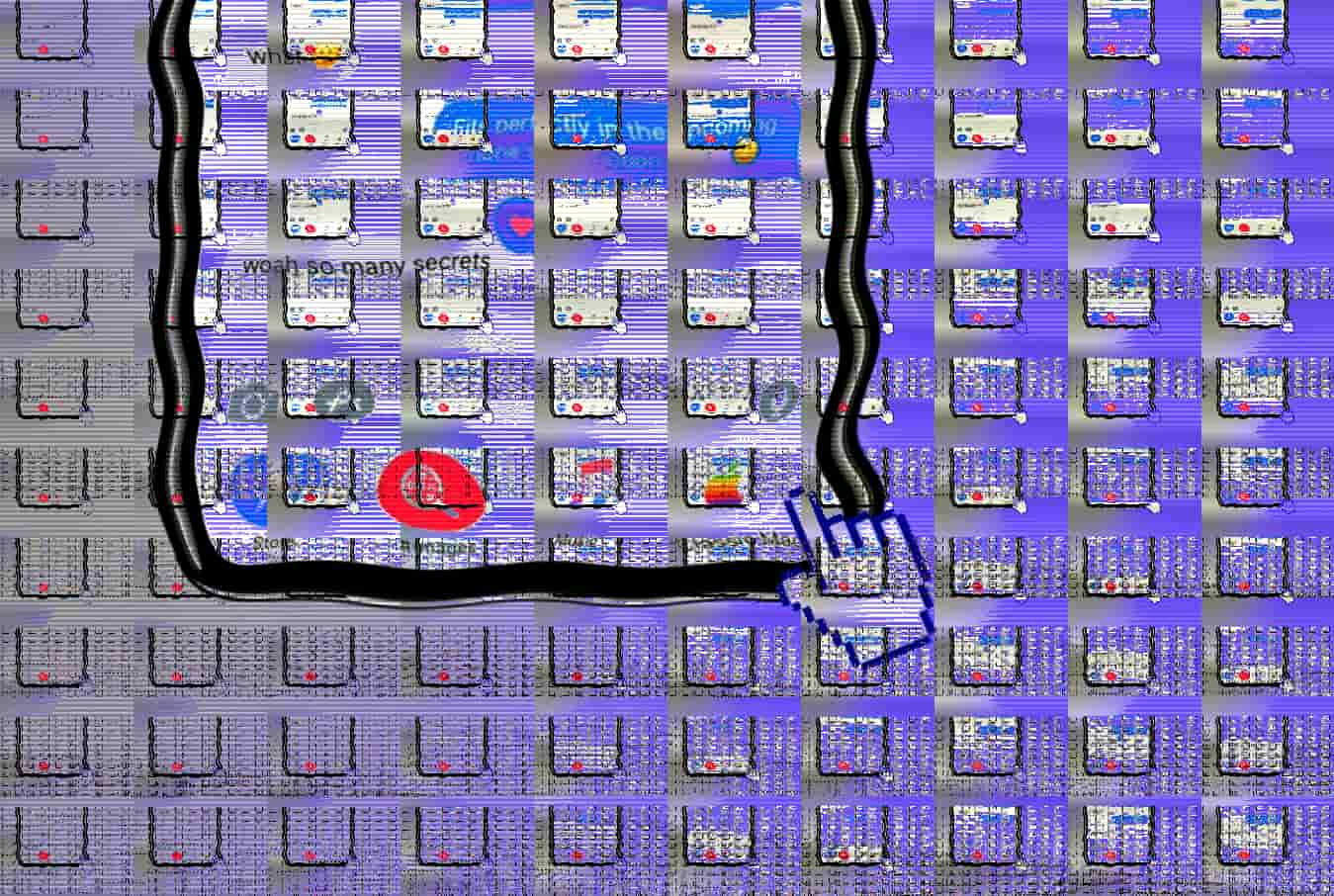Browsing Category
Apple
182 posts
Apple Updates
Beware of MacStealer: A New Malware Targeting macOS Catalina Devices
The new MacStealer malware is being advertised on a notorious Russian hacker and cybercrime forum.
March 29, 2023
Cryptojackers Deploy Trojanized Mac Apps on The Pirate Bay
All malicious apps for macOS identified by researchers were uploaded to The Pirate Bay by a user called "wtfisthat34698409672."
February 24, 2023
Apple Bug Could Allow Attackers Access to Photos and Messages
The bugs allowed cybercriminals to bypass the iOS system's security protections and execute unauthorized code.
February 22, 2023
Update Now: iOS Devices Receive Vital Security Updates from Apple
If you are using an Apple product, it is time to update it right now and make sure the automatic updates are enabled.
February 15, 2023
New TrollStore Tool Permanently Installs Apps on Non-Jailbroken iOS Devices
TrollStore does not work on anything above iOS 15.5, and beta 4, not on iOS 15.5, not on version 15.6, and not on iOS 16).
October 5, 2022
What is a parental control app and what are your options
There are many different parental control apps available, so it is important to research which one will best fit the needs of your family.
September 1, 2022
Apple Debuts Lockdown Mode to Prevent State-Sponsored Spying
Apple has announced adding a new feature to iOS devices dubbed the Lockdown Mode. This feature aims to…
July 8, 2022
Bug in Safari browser leaks personal identifiers and browsing activity
The bug affects the Safari 15 browser for Mac and all versions of Safari on iOS 15 and…
January 18, 2022
NSO zero-click iMessage exploit hacks iPhone without need to click links
The IT security researchers at Google have declared the NSO zero-click iMessage exploit as "Terrifying."
December 16, 2021
iPhones of 9 State Dept officials hijacked by NSO Pegasus spyware
It has been revealed that NSO Group's Pegasus malware was used to spy on U.S. government officials over the past few months.
December 6, 2021